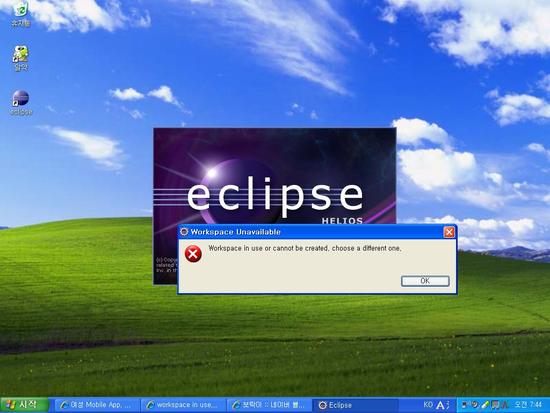방법은 간단하다.
최신버전을 다운받는 url을 복사해서
그 url을 이용해 이클립스내에서 플러그인을 설치하고
이클립스 재구동만 하면 설치가 완료된다.
1. 최신버전의 subclipse의 다운로드 주소를 찾아보기
우선 검색엔진에서 서브버전을 검색하고 아래처럼 subversion.tigris.org를 찾아들어간다.

그런다음 아래 그림처럼 scm카테고리 밑에 있는 subclise를 클릭한다.

오른쪽에 다운로드와 설치(Download and Install) 탭을 클릭하고 현재의 가장 최신버전의 다운로드 url을 복사한다.

자신의 이클립스 버전에 맞게 최신버전의 Subclipse 주소를 받아야한다. 난 현재 4.3이므로 subclipse_1.10.x의 업데이트 사이트 url을 복사했다.
http://subclipse.tigris.org/update_1.10.x
2. 이클립스에서 url을 이용하여 subclipse 설치하기
그런다음 이클립스로 돌아와서, 상단의 help탭의 Install New Software를 클릭한다.

그러면 아래와 같이 인스톨 창이 뜨는데 이때 오른쪽에 Add 버튼을 누르면 아래처럼 작은 창이 하나 또뜬다.

Name은 본인이 구분할 수 있게 쓰고 Location에는 아까 복사해둔 url을 적는다.
나는 아래처럼 적었다.
Name : subclipse
Location : http://subclipse.tigris.org/update_1.10.x

그러면 설치해야할 목록들이 보일것이다.
이때 모두 체크하여 다 설치해 주면 된다.
난 이미 다 설치한 상태여서 아래처럼 설치할 것이 없어서 Finish버튼이 활성화가 되지 않았는데,
보통은 체크를 누르면 Finish버튼이 활성화가 된다. 그때 버튼을 눌러서 설치를 진행하자.

설치가 완료되면 이클립스가 재구동하자고 제안해온다.
딱히 다른 작업 할 것도 없어서 제안을 받아들여줬다-_-;
그러면 설치는 완료된 것이다.
3. 서브버전의 Repository에서 프로젝트 체크아웃하기
상단의 Window탭에서 Show View를 누르면 추가해서 보기를 원하는 창들에 대한 목록이 뜬다.
other를 눌러 서브버전의 저장소(Repository)를 추가하자

아래처럼 SVN Repositories를 선택하고 OK를 누르면 이클립이 하단에 저장소 보는 창이 생긴다.

콘솔창 옆에 새로운 탭으로 생겼다.
보통은 공백창으로 뜬다.
아래 그림은 이미 내가 사용중인 저장소 정보가 보이고 있다;;;

4. 서브버전의 저장소에서 체크아웃(반출)하기
위의 SVN Repositories 창의 아무 공백에 마우스로 우클릭을 하면 아래 그림처럼 뜬다.
이때 Repository Location을 선택하여 내가 반출받으려고 하는 저장소의 위치를 저장한다.

Url에는 팀이 공유하고있는 프로젝트의 서브버전 저장소의 위치를 적어주면 된다.

난 내 짝꿍이랑 공유하고 있는 주소를 적어서 아래와 같이 저장소를 추가해주었다.

저장소를 열면 그 하위에 공유하는 프로젝트가 보인다.
그 프로젝트위에 마우스 우클릭을 하면 아래처럼 체크아웃(반출)을 할 수 있다.

반출(Check Out)할때는 프로젝트명을 변경해서 할 수도 있지만 그러면 나중에 귀찮아질 수 있으므로
그냥 동일 이름으로 생성해주었다.


이러고 나면 프로젝트가 생성이 된다.

출처 : http://ellieya.tistory.com/124